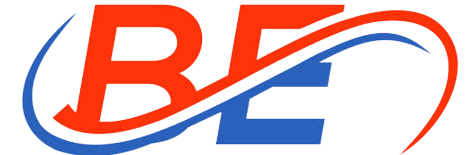Are Windows Headsets not Working? Here Are Some Solutions
Windows sound device configuration might be a hassle. Windows may interpret one type of sound output as another due to driver conflicts, and you may need to explore your sound settings to determine the actual cause of the issue. It’s time to start troubleshooting if your headset in Windows 10 and 11 aren’t working. If all goes according to plan, you ought to be able to plug a sound device in and have it automatically function, but in the event that it doesn’t, this guide is here to save the day.
1. Isolate the Problem
It’s crucial to make sure the problem isn’t hardware-related before attempting any of the software-based fixes we’ve provided below. If so, the remedies listed below are unlikely to be of assistance.
When your pc gaming headset stops working, the two prominent pieces of hardware that could be a problem are the headset itself and the port you put them into. Check to verify whether the headsets function on another smartphone first. If your headsets are still not working, it’s likely a hint that you need new ones. Try connecting the headphones to a different audio port on the PC if they function on another device but not on this one.
2. Make Sure Headsets Are Set as Enabled and Set as Default Device
When your headphones in Windows 11 stop working, you should also make sure to check the Sound pane. The best way to get to this screen is to right-click the speaker icon in the 3. Update, Reinstall or Replace Sound DriversWindows notification area and select “Sound Settings.”
Click the arrow next to your headphones to bring up the “Choose where to play sound” list. On the new screen, click the “set as default sound device” dropdown and choose “Use as default for audio.”
If you don’t see your headphones in the list, then they may be disabled. In the Sound Settings window, scroll down then click “More sound settings,” which will take you to the classic “Sound” window.
To set your headphones as your default audio device, find them under the “Playback” tab, then right-click an empty space and make sure “Show Disabled Devices” is checked.
3. Update, Reinstall or Replace Sound Drivers
The good news is that your headphones are being recognized at a hardware level if you plug them into your Windows computer and hear that comforting “ding” sound. The bad news is that there is a software issue preventing sound from the PC from reaching the headphones.
Right-click the Start button, select “Device Manager -> Sound, video, and game controllers,” and then choose your audio driver to fix the issue. Realtek High Definition Audio, in our situation.
The next fix has also been mentioned by certain users. Click “Browse my computer for driver software” on the “Update driver” window. Next, click “Let me pick from a list” and choose “High Definition Audio Device.” You might receive a message informing you that the driver might not be compatible. Ignore the alert, then install the driver as normal.
If this doesn’t work, you can look for the most recent driver on the website of the headphones maker. Make sure the version you select is compatible with both your device and operating system.
4. Change the “Default Format” of Your Headsets
Click the Playback tab in the Sound window once again. Click “Properties” and the Advanced tab after right-clicking your headphones (if they are connected in, they may appear as “Speakers” or as a “2nd Audio output” or something similar).
Play around with the headphones’ “Default Format” and click “Test” after each modification to check if you can hear audio.
5. Choose HD Audio Over AC97
Two audio standards that typically connect to the front 3.5mm port on many desktop computers are AC97 and HD Audio. Which header links your motherboard to your front sound ports will ultimately determine which one your PC utilizes.
Assuming that everything is connected properly internally (for instance, using the more current HD Audio header, which recognizes devices automatically), you should check the “Connector Settings” in your audio driver tool.
Realtek HD Audio Manager is the audio driver software we use (found in the Control Panel). Open it, click the settings cog in the top-right corner, and check that “HD Audio Front Panel” is chosen under “Connector Settings.”
6. Ensure Bluetooth Is Working Correctly
Bluetooth may also be the cause of your headphones not functioning properly in Windows 10 and 11. This only applies to Bluetooth headphones, of course. Two key aspects should be considered.
Make sure your headphones work with Windows 10 or 11 and your PC before continuing. If your headphones have Bluetooth 5.0 but your PC only supports Bluetooth 4.0, they could not function properly.
Start by right-clicking and selecting “Device Manager.” To view your current Bluetooth version, expand “Bluetooth.”
The second issue might be that Windows 11 disables Bluetooth. Type “Bluetooth” into the “Search” box. “Bluetooth and other device settings” should be chosen. Bluetooth should be turned on.
7. Wireless Headphone Issues
The headphones themselves may be the source of the issue with wireless headphones. Despite how basic it may seem, make sure your headphones are charged. Windows 11 may be unable to recognize and connect to them if they have a low battery. Furthermore, even if they do connect, the charge might not be sufficient to trigger any sound.
Also possible is a firmware problem. To make your headphones compatible with newer hardware and operating systems, you may occasionally need to upgrade their firmware. In most situations, the most recent version and comprehensive instructions for updating must be found on the manufacturer’s website.
Check that your wireless headphones are indeed charging before you move on. If you have earphones with a charging case, for instance, the case may not be charged or may not hold
Wrapping Up
It’s upsetting when your headphones stop working out of the blue, but with a little investigation, you might just find it’s a really simple problem that can be quickly rectified. Find out what headphone drivers are and why they are important if you’re still unclear about what “drivers” are.
After you’ve finished debugging, spend some time ensuring the security of your computer. Viruses can undoubtedly ruin overall performance.