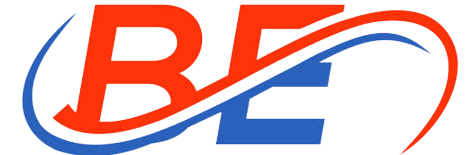The Best PDF to Word Converter for Windows and Mac
Do you ever find yourself in a tough spot where you want to edit a PDF file freely as you do in Word? Many apps and even online websites offer PDF to Word conversion. Most of these tools, however, can make changes to your file. The file gets converted to Word, but it doesn’t exactly look like your file.
This article has useful suggestions to help you perfectly convert your PDF file to Word. Read the article for complete information.
Part 1: What is the best PDF to Word Converter?
Part 2: How to Convert PDF to Word
Part 1: What is the best PDF to Word Converter?
Before trying any PDF to Word converter, let’s discuss some important features that make up a good PDF to Word converter:
1. Conversion Accuracy
Many PDF to Word converting apps slightly change the formatting when the document is converted to Word. The file that is converted doesn’t look original after it is converted. To avoid this issue, you should look for an app that converts PDF to Word accurately. When the conversion is accurate. The file can be edited faster and doesn’t look like a copy.
2. Fast Converting Speed
Waiting for file conversion or converting one file at a time takes way too long. A conversion app that converts multiple files at once is a time saver. Only a few PDF to Word converting apps might offer such services. Look for an app that can quickly convert PDF to Word and supports multiple file conversions at a time.
3. OCR Supported
If your document is scanned. Then an ordinary PDF to Word converter will not be able to convert it to Word and make it editable. In this case. Look for an app that is OCR supported because only then can you convert your scanned document to Word. An OCR supporting app will read the scanned file and make it editable.
4. Multiple Converting Formats
The app should support multiple formats. So you are not bound to only one format. Converting apps often only support one format making it harder to manage different file formats. A good converting app offers a variety of format options like converting to Word, Excel, PNG, JPEG, HTML, and more.
5. System Compatibility
Downloading an app and knowing it isn’t compatible with your system is the worst. You start questioning yourself, why didn’t you look at this before so that your time and energy wouldn’t have gone wasted? Many people go through the same thing; there is no need to beat yourself. Look for an app that is compatible with your system before downloading it.
6. User-Friendly Interface
Apps that are complicated to use aren’t preferred by many people. Everyone likes simplified apps with effective results. The converting app you choose should have a user friendly interface to be easily operated. Users can easily understand such apps, and everyone can use them to solve their problems.
7. Affordable Price
In this world of a bad economy and ever-rising prices, you try to save every penny you can. Many free apps might not do the work with efficiency. Finding an affordable app that can do the work would take some research. Don’t choose an expensive app only because you’re in a hurry to find a solution.
You should try UPDF if you’re looking for an app with all the above features. UPDF can convert your PDF file to Word and give authentic results.
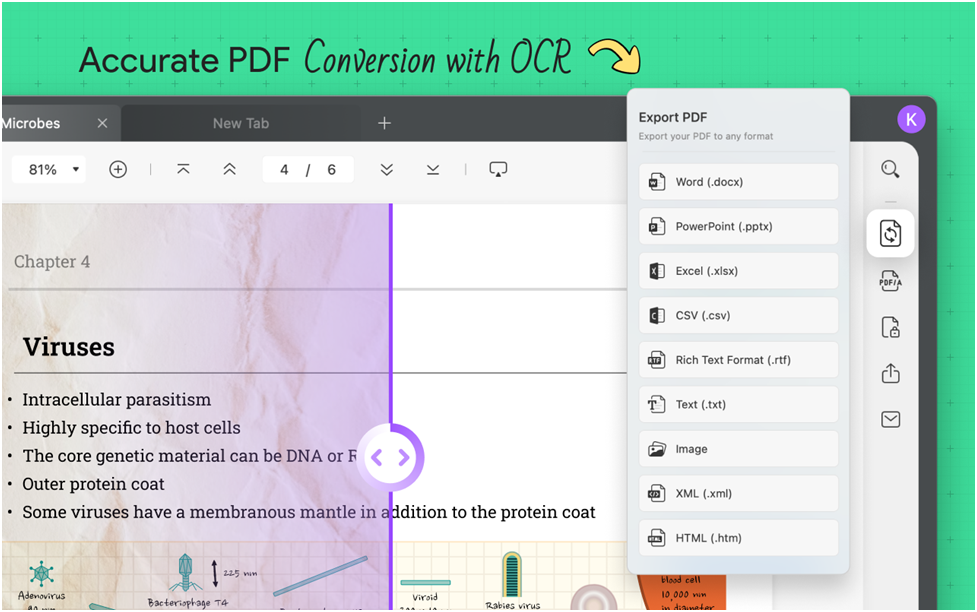
Part 2: How to Convert PDF to Word
UPDF is the answer to perfectly converting your PDF file to Word and organizing your PDF. This PDF tool offers fast conversion to a range of formats. You can even convert a scanned document easily as it supports OCR. Other than conversion, you can also edit or annotate your PDF file directly.
UPDF is an all-in-one solution to all your PDF needs. It can also convert large-sized PDF files to any format you want within seconds. You can easily operate this PDF to Word converter without any special skills. Look at the steps below to convert your PDF to Word:
Step 1: Import the PDF File
Open UPDF PDF Editor on your Windows or Mac device and select the “Open File” option. After that, add the PDF file you want to convert to Word. Once it is successfully added, click “Export To” and choose “Word” from the list of options.
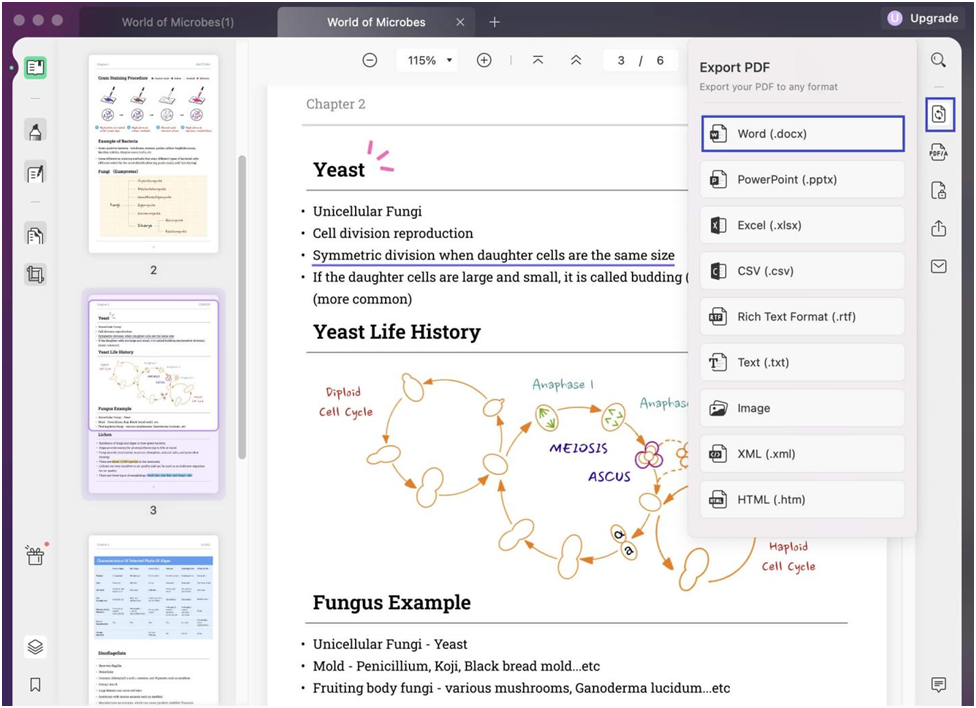
Step 2: Choose Word Layout
A conversion setting window will open once you select “Word.” Click on the “Gear” icon on your screen’s top right, and you will see three layout options for your file. The three layout options are:
- Retain Flowing Text: This layout will convert your PDF to Word while maintaining the text flow.
- Retain Page Layout: Choose this layout to keep the original layout design intact even after its conversion.
- Exact Reconstruction: This layout will use the text boxes to provide the exact presentation after conversion.
Select one of the layouts explained above, turn on the text recognition and select the language for your document. Once you’re all set, click on the “Export” button. Your PDF file will be converted within seconds.
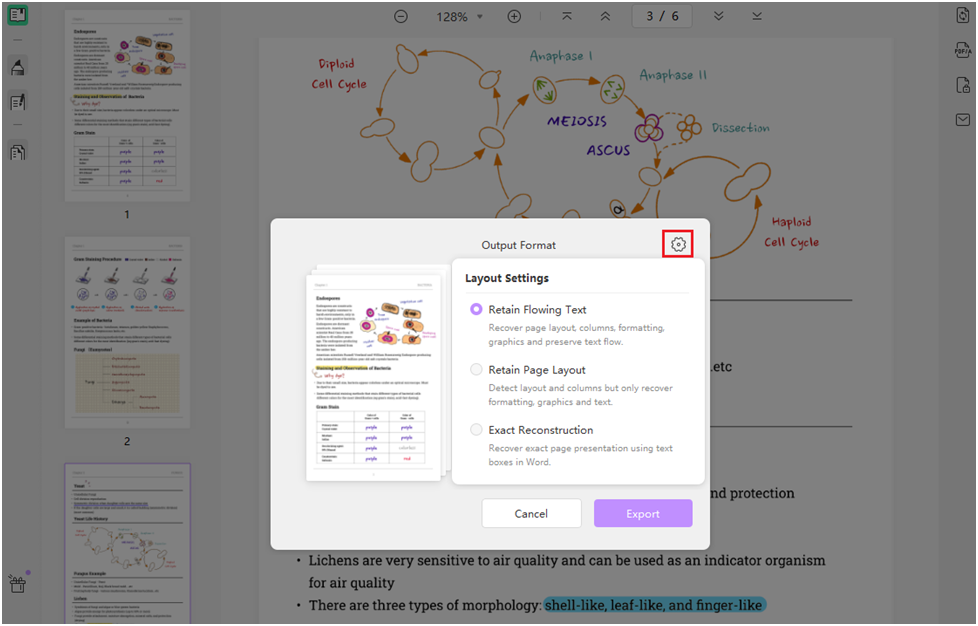
Wrap Up
It’s easier to edit your file in Word. That’s why many people prefer to do that. However, if your file is in PDF format, then converting it to Word can be a little challenging, considering most conversion apps change the formatting of your document.
To convert your PDF to Word, you need an app that can meet all your needs. UPDF is the perfect solution for all your PDF-related issues. Download and install the PDF to Word Converter Mac and Windows to convert your PDF to Word smoothly.