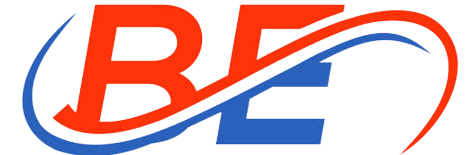What Steps Are Taken To Install The QuickBooks Diagnostic Tool?
Intuit developed the concept for a QuickBooks diagnostic tool in response to user complaints about installation issues. A powerful tool, the QB install Diagnostic Tool, was created to identify and fix any technical issues during the QuickBooks installation process. If you have problems with QuickBooks during the installation, this tool is quite beneficial in relieving these issues.
When an installation or update difficulty arises, many users favor this tool. You will learn how to install the QuickBooks Install Diagnostic Tool and utilize it to fix errors through this helpful guide.
QuickBooks Install Diagnostic tool: Overview
Install Diagnostic Tool is used to identify and fix installation errors in Quickbooks. It functions much like a Quickbooks desktop support system. The user can quickly fix issues by using QuickBooks’ install diagnostic tool. The user only needs to launch the Quickbooks diagnostic tool; it will scan the entire file, identify the mistake, and quickly fix it. This tool is strongly advised before attempting more difficult and time-consuming solutions.
What are the steps to run QuickBooks Diagnostic Tool?
Numerous technical issues that arise during the configuration of the QuickBooks desktop version can be resolved with the QuickBooks diagnostic tool. Run QuickBooks Install before manually resolving installation issues to reduce time spent troubleshooting. The methods to install and run the QuickBooks install diagnostic tool are provided below:
- Go to Intuit’s website and click the link to download the QuickBooks Diagnostic Tool on your computer.
- Once the setup file has been successfully downloaded, you need to save it.
- Now create a desktop shortcut for the setup file. Hence it is advised to do so on your computer’s Windows desktop.
- Go ahead and open the setup file to the location where you saved it.
- Now point your cursor at QuickBooksDesktopInstallDiagnosticTool.exe, select it, and then select the Run option.
- After completing the procedure, a new dialogue box with the license agreement will appear; click the Yes button to accept it.
- Your computer has now completed the installation of the QuickBooks desktop Install Diagnostic Tool.
- Finally, restart your computer and open the recently installed diagnostic tool to ensure all the essential components are up to current.
How to Use the QuickBooks Diagnostic Tool?
When you experienced an installation error on your PC, the first thing that occurred to you was the QuickBooks Diagnostic tool. Understanding how the diagnostic tool functions to quickly fix issues and bugs after it has been installed on your machine.
- Examine and fix the “Connection Tab.”
- To analyze your system, use this tab. You may also use this tab to set up the “QuickBooks corporate data file.”
- Verify the status of the Firewall.
- QuickBooks Diagnostic Tool offers essential information on the state of the Firewall. Based on the information, you can take the right action.
- It examines your connectivity.
- This aid’s the analysis of your workstation’s connectivity. As a result, the tool installation itself needs to be seamless.
- Run a new installation in selective startup mode.
- It’s crucial to install in a selective mode to correct.
- A select few pre-selected items will execute in your system when the mode starts your windows.
- Activate the selected start-up mode on the machine.
- To access the “RUN” command, press Windows+r.
- Input “MSConfig” now, then click OK.
- Now, you have to choose General Tab & “Hide all Microsoft Services” in it.
- Decide to select “disable all.”
- Now it’s time to uncheck the box next to “Hide Microsoft services.”
- Put a check in the “list of services” and choose “Windows Installer” from the drop-down menu.
- Make sure you check this box and click OK.
- As a result, select “Restart” from the system configuration menu.
- The computer’s “Normal Configuration” to restore it.
- To access the “RUN” command, press Windows+R.
- Now enter “MSConfig” and click OK.
- Choose the “Normal start-up” from the “General tab” then click OK
- Therefore, select “Restart” from the system configuration screen.
The Conclusion
The blog has given you the knowledge necessary to run QuickBooks, QB install diagnostic tool, and use it to resolve errors. The utility will fix all issues that arise during software installation. Don’t hesitate to contact the QuickBooks toll-free Phone Number if you are still experiencing problems after utilizing the QuickBooks diagnostic tool.